Help Topics
- Navigating the Site
- Controlling the Map
- Trail Types
- Trail Users
- Trail Photos
- Trailheads and Points of Interest
- Trail Names
- Bookmarking a Page
- Search Tips
- Nearby Search Tips
- Static Maps and Printing
Navigating the Site
Select the Search tab to seach by keyword or drill down to discover trail systems, trails and routes.
Road or trail names appearing in italics indicate that the authors of this site didn't know an official or well-accepted name for the road or trail and made one up. Future updates of the site may provide a more accurate name for the road or trail.
Click the  show on map
link at the top of each page to pan/zoom the map to show the item.
show on map
link at the top of each page to pan/zoom the map to show the item.
Click the ![]() animate
link at the top of trail/route pages to see an icon trace its way around the
route or trail. This feature will not zoom or pan to show the route or trail
though, you should use the show on map link or otherwise make sure the
trail or route is shown before clicking animate.
animate
link at the top of trail/route pages to see an icon trace its way around the
route or trail. This feature will not zoom or pan to show the route or trail
though, you should use the show on map link or otherwise make sure the
trail or route is shown before clicking animate.
Select What's New? to see recent updates.
Select the Directions tab to get driving directions between locations or geographic coordinates. When you click on the Directions tab, the "To" field will be populated with the center of the map location. Moving the map will cause the "To" field to be updated. If a trailhead popup is visible, the "To" field will be populated with the coordinates of the trailhead.
Controlling the Map
Click the tab hanging off of the right side of this panel to hide/show this panel.
Pan the map by clicking, dragging and dropping it.
Zoom the map by double clicking, by using the zoom buttons in the bottom-right or by using the mouse's scroll wheel. Different things are displayed at different zoom levels. At lower levels, trailheads are displayed. Zooming in further reveals points of interest. Continuing to zoom in reveals roads, both paved and unpaved. Zooming further reveals trails. Unexplored and overgrown trails are only revealed at high zoom levels.
Open the map layers panel by clicking the tab hanging off of the center-right of the map. Choose map layers by checking/unchecking checkboxes and radio buttons. Leaving the top set of checkboxes unchecked displays a nearly blank map, but you may check any number of checkboxes to combine map layers. Click Apply Changes to apply the selected layers.
You can also change the width and height of the map. If you want to print a map larger than what is visible on your screen, you can use this feature to set the map dimensions beyond the dimensions of your screen. The width and height may be set individually or together. If one or the other is left empty, the screen dimension will be used.
Click the tab hanging off of the left side of the map layers panel to hide the panel.
If you want to know the geographical coordinates of a point on the map,
click the  icon in the bottom-right.
Clicking it will cause it's border to turn blue and will turn the cursor into a
set of crosshairs. At that time, clicking anywhere on the map will cause a
blue dot to be displayed with the latitude and longitude of that location
displayed above it. As long as the border of the icon is blue, clicking on the
map will cause a new blue dot to be displayed. To stop displaying dots, just
click on the icon again. Its border should turn white and the cursor should
turn back into a pointer.
icon in the bottom-right.
Clicking it will cause it's border to turn blue and will turn the cursor into a
set of crosshairs. At that time, clicking anywhere on the map will cause a
blue dot to be displayed with the latitude and longitude of that location
displayed above it. As long as the border of the icon is blue, clicking on the
map will cause a new blue dot to be displayed. To stop displaying dots, just
click on the icon again. Its border should turn white and the cursor should
turn back into a pointer.
To remove a blue dot, just click on the dot itself.
To replace the latitude/longitude with different text, click the latitude/longitude, type in the text you want and hit enter.
The numbers above the  icon show the
magnetic declination
of the center of the map.
icon show the
magnetic declination
of the center of the map.
Trail Types
Major trails include documented, inventoried and well known roads or trails. Most trail users would be interested in these trails.
Minor trails include private, residential, undocumented, uninventoried, and not-very-well-known roads or trails. The average trail user wouldn't be interested in these trails, but some trail users might.
Obscure trails include overgrown, hard-to-find, hard-to-follow or generally uninteresting trails. Few trail users would be interested in these trails.
Trails which show up as solid lines have been explored by the authors of this site. Trails which show up as dashed lines have not been explored by the authors of this site. The routes shown for unexplored trails were derived from publicly available data such as GIS data, aerial or satellite photos, maps or GPX files. These sources are believed to be reliable by the authors of this site, but the routes shown should not be considered authoritative.
Trails are also color coded. Here are descriptions of each color
  |
Paved Trail Paved trail, not open to motorized vehicles. Trails of this type are only displayed at zoom level 12 and higher. |
  |
Hiking Trail Paths which are specifically open to foot traffic only; typically a purpose-built trail or old road bed which has been closed to vehicles or has become impassible to unspecialized vehicles. The route shown may not have yet been travelled by the authors of this site, may be based on publicly available maps or aerial photos and should not be considered authoritative. Trails of this type are only displayed at zoom level 12 and higher. |
  |
Bike Trail Paths which are specifically open to bike and most likely foot traffic; typically a purpose-built trail or old road bed which has been closed to vehicles or has become impassible to unspecialized vehicles. Trails of this type are only displayed at zoom level 12 and higher. |
  |
Horse Trail Paths which are specifically open to equestrian and most likely foot traffic; typically a purpose-built trail or old road bed which has been closed to vehicles or has become impassible to unspecialized vehicles. The route shown may not have yet been travelled by the authors of this site, may be based on publicly available maps or aerial photos and should not be considered authoritative. Trails of this type are only displayed at zoom level 12 and higher. |
  |
Bike/Horse Trail Paths which are specifically open to bike, equestrian and most likely foot traffic; typically a purpose-built trail or old road bed which has been closed to vehicles or has become impassible to unspecialized vehicles. Trails of this type are only displayed at zoom level 12 and higher. |
  |
Motor Vechicle Trail Paths which are specifically open to one or more of 4WD, ATV or motorcycle traffic and also most likely foot traffic; typically a purpose-built trail or old road bed which has been closed to vehicles or has become impassible to unspecialized vehicles. Trails of this type are only displayed at zoom level 12 and higher. |
  |
Motor Vehicle/Bike Trail Paths which are specifically open to one or more of 4WD, ATV or motorcycle traffic as well as bikes and also most likely foot traffic; typically a purpose-built trail or old road bed which has been closed to vehicles or has become impassible to unspecialized vehicles. Trails of this type are only displayed at zoom level 12 and higher. |
  |
Dirt/Gravel Road Unpaved road surface, possibly covered in gravel. Wouldnt likely require 4WD except possibly in bad weather, but may contain humps or brief sections which are steep, rocky, rutted or otherwise impassible to unspecialized vehicles. Trails of this type are only displayed at zoom level 11 and higher. |
  |
Unmaintained Road An unmaintaned dirt or gravel road, likely open to motor vehicle traffic except for ATV's as well as bike, equestrian and foot traffic, but which is likely impassible by unspecialized vehicles. Trails of this type are only displayed at zoom level 12 and higher. |
  |
Paved Road Paved road surface. Trails of this type are only displayed at zoom level 11 and higher. |
  |
Adventure A trail which is unmarked, uninventoried or otherwise obscure. These trails may not be present on most maps, may not be well defined, may have sections of overgrowth or deadfall and may only be suitable or legal for foot-traffic. Trails of this type are only displayed at zoom level 12 and higher. |
  |
Reclaimed A road or trail which has become blocked, overgrown, obscured by debris or otherwise reclaimed by nature. Usually these trails cannot be comfortably travelled. The route shown is most likely based on publicly available maps, aerial photos or deduction and should not be considered authoritative. Trails of this type are only displayed at zoom level 13 and higher. |
Trails or roads that lie in neighborhoods or other heavy residential areas are overlayed with blue dashes.

Trails or roads that lie on private property are overlayed with red dashes. With permission of the landowners, some of these trails have been travelled by the authors of this site, but the route shown and trail type is most likely based on publicly available maps, aerial photos or deduction and should not be considered authoritative.
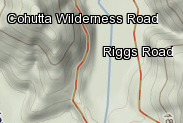
Trail Users
In various places, icons are used to indicate what types of trail users are permitted to use trails or trail systems.
Trail Systems: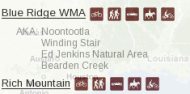
Trails:
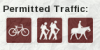
Below is a complete list of icons and the trail users they represent.
 -
ATVs
-
ATVs -
Bicycles
-
Bicycles -
Foot Travel
-
Foot Travel -
Highway Vehicles
-
Highway Vehicles -
Horses
-
Horses -
Motorcycles
-
Motorcycles -
Unknown
-
UnknownTrail Photos
Photos taken along the trail are shown on the map by small white dots. Clicking on one will pop-up a window containing a thumbnail.
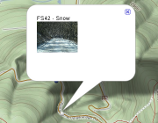
Clicking on the thumbnail will open a new window with the full photo.
Trail photo thumbnails are only displayed when the trail that they show is displayed. For instance, if major and minor trails are displayed then only thumbnails for major and minor trails will be displayed. Also, thumbnails are displayed at 2 zoom levels higher than the initial zoom level that the trail is displayed. For instance, if a trail is first displayed at zoom level 11 then thumbnails will be displayed at level 13.
Trailheads and Points of Interest
On the map, each trailhead is marked by the ![]() icon. Clicking on one will pop-up an informative window. Trailheads are displayed at zoom level 6 and higher.
icon. Clicking on one will pop-up an informative window. Trailheads are displayed at zoom level 6 and higher.
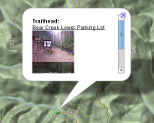
On the map, each point-of-interest is marked by the ![]() icon. Clicking on one will pop-up an informative window.
icon. Clicking on one will pop-up an informative window.
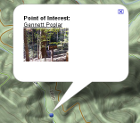
Checking the Points of Interest checkbox enables points of interest to be drawn on the map. By default, only major and minor points of interest are shown. But you can select obscure to show more points of interest select major to show fewer points of interest or uncheck the Points of Interest checkbox to show no points of interest.
Major points-of-interest are displayed at zoom level 11 and higher. Minor points-of-interest are displayed at zoom level 13 and higher. Obscure points-of-interest are displayed at zoom level 15 and higher.
Minor and obscure points-of-interest are not listed when searching or browsing. However, you can get the same page of information that is displayed for major points-of-interest by clicking on them.
Trail Names
On the map, clicking on a trail displays the name of the trail. Clicking on the trail name brings up information about that trail. Clicking on the trail again hides the name of the trail. Clicking on the name displays a page of information about the trail.
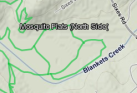
Minor and obscure trails are not listed when searching or browsing. However, you can get the same page of information that is displayed for major trails by clicking on them.
Bookmarking a Page
To bookmark a page using Internet Explorer, do not use the Favorites->Add to Favorites... option in the main menu. Instead, right click in the navigation window select Add to Favorites... from the pop-up menu.
To bookmark a page using Firefox, do not use the Bookmarks->Bookmark This Page... option in the main menu. Instead, right click in the navigation window and select This Frame->Bookmark This Frame... from the pop-up menu.
Search Tips
Clicking the Search button will initiate a search of all data in the site. Clicking the Nearby... button will initiate a Google search for ammenedies in the nearby area. See Nearby Search Tips for more info on the Nearby... search.
When using the Search button, search keywords fewer than 2 letters long are ignored. Make sure that your search includes at least 1 keyword that is 2 letters or longer.
Search keywords are "or'ed" together; a query of Bear Creek Trail will return everything containing any of Bear, Creek or Trail.
If you put quotes around a set of keywords they will be treated as a single keyword. For example, a query of "Bear Creek Trail" will return everything containing literally Bear Creek Trail, not everything containing any of Bear, Creek or Trail. These can be or'ed together as well. For example, "Bear Creek Trail" "Bull Mountain" will return everything containing Bear Creek Trail or Bull Mountain.
Search keywords are case-insensitive; Bear, bear and BEAR are all equivalent.
You can also enter a pair of geographical coordinates (in DD.DDDD format) and click Search to directly center the map on that location.
Nearby Search Tips
The Nearby ... search instructs Google to look for matching places in and around the area shown in the map. The map will pan and zoom as necessary to show the results.
Since this search uses Google's search engine, the rules for search terms follow Google's rules. Typical "nearby searches" might include terms like: Mexican Food, Cheap Hotels, Camping, Lodging, Airports, Bike Shops, and so on.
Static Maps and Printing
Google's Permission Guidelines for Google Maps and Google Earth discourage, and in some cases prohibit, distributing screenshots and printouts of maps derived from their services, but allow printing maps for personal use. If you want to put a link to a map of a trail or route on your website that others can then print out for personal use, you can use a static map. You can construct a URL to display a static map by passing parameters to the site's main URL as follows.
The first parameter you need to supply is the staticmap parameter. This parameter will cause most of the map controls to be hidden and prevent zooming and dragging of the map.
http://trails.firstworks.com/trails/trails.cgi/default/index.html?staticmap=yes
The next important parameter is the id of the trail or route. To specify a trail, use the trail_id parameter. To specifiy a route, use the route_id parameter.
http://trails.firstworks.com/trails/trails.cgi/default/index.html?staticmap=yes&trail_id=200
or
http://trails.firstworks.com/trails/trails.cgi/default/index.html?staticmap=yes&route_id=200
This parameter will cause the route or trail to be displayed on the map.
If you want a summary of the trail or route information including the name, mileage, and an elevation profile displayed beneath the map, you also need to include the summary parameter.
http://trails.firstworks.com/trails/trails.cgi/default/index.html?staticmap=yes&route_id=200&summary=yes
By default, the map will resize itself to fit in your browser window, but you can also specify the size of the map itself using the width and height parameters. They may be set to smaller or larger than the browser window. You may specify either or both. Whichever dimension you don't specify will revert to the default.
http://trails.firstworks.com/trails/trails.cgi/default/index.html?staticmap=yes&route_id=200&summary=yes&width=600&height=200
By default, the map components that will be displayed will be the same ones that the user has selected for dynamic maps. If you want specific components to be displayed, there are a set of parameters you can use. Here are the parameters and the values they may have.
- topo: terrain, usgs
- roads: googleroad, osmroad
- imagery - satellite, doq
- roadless - yes, no
- trails - major, minor, obscure
- precip - current, recent
- nfb (national forest boundaries) - yes, no
- wb (wilderness boundaries) - yes, no
- th (trailheads) - yes, no
- poi (points of interest) - yes, no
- tph (trail photos) - yes, no
Any combination of these may be used. For example, you can display google roads on top of a usgs topo map.
http://trails.firstworks.com/trails/trails.cgi/default/index.html?staticmap=yes&route_id=200&summary=yes&width=600&height=200&latitude=34.668326&topo=usgs&roads=googleroad
